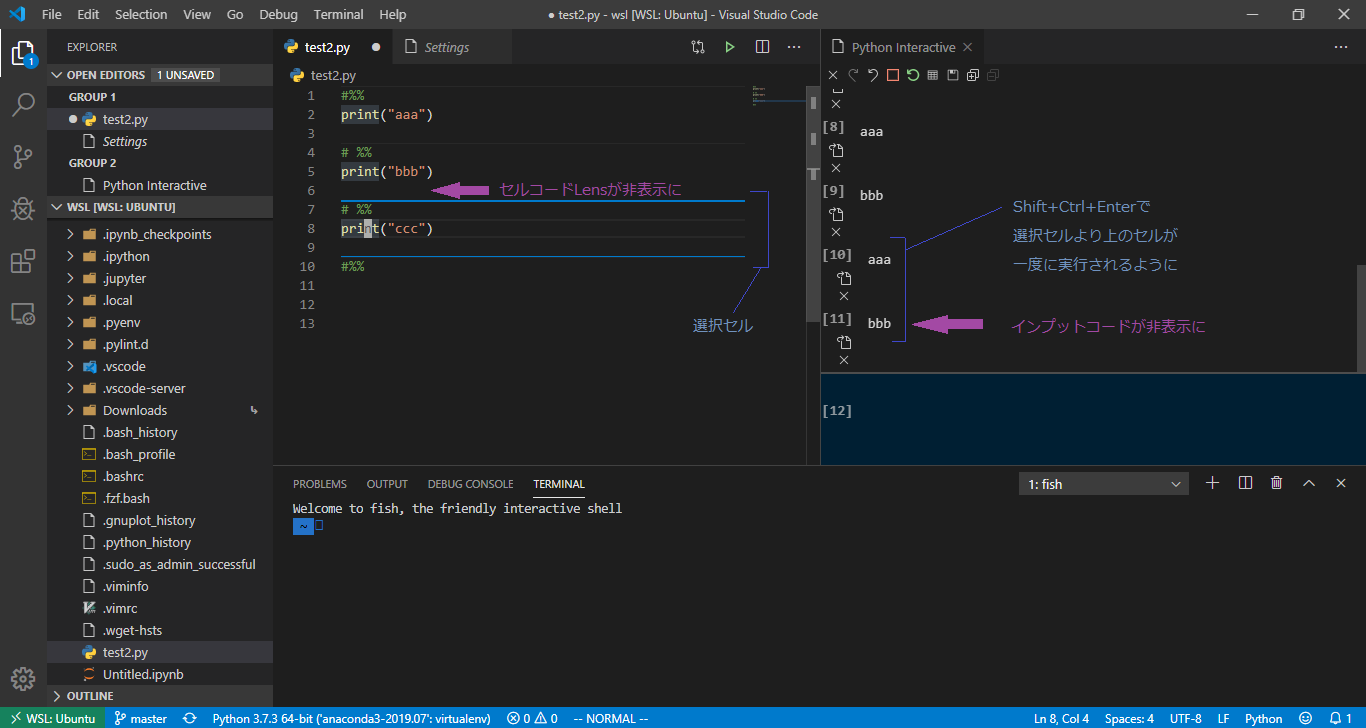VSCodeのPython(Jupyter)のショートカットと表示設定
投稿日:2020年1月18日 更新日:

前回、WSL+VSCodeでPython(Jupyter)を使えるようにしました。今回は、VSCode上でのJupyterをより使いやすく個人的にカスタマイズします。具体的にはショートカットの設定と表示設定の変更です。
環境
- OS: Windows 10 64bit
- WSL: Ubuntu 18.04.3 LTS
- VSCode: version 1.41 (windows 10上にインストール)
- Anaconda: version 3-2019.07
VSCodeのPython Extensionのカスタマイズ
ショートカットキーの設定・変更
VSCodeのPython Extensionのショートカットキーは、デフォルトの状態では1セルずつの実行しかできません。個人的には複数セルも一度に実行したい!ということで、ショートカットキーを設定してみます。
VSCodeを起動した状態(Remote – WSL接続状態)で、左上のFile > Preferences > Keyboard Shortcutsを選択します。開いたタブ上の検索欄に”python”と入力します。”Python: Run Cells Above Current Cell”を探し、その左横にあるペンアイコンをクリックします。
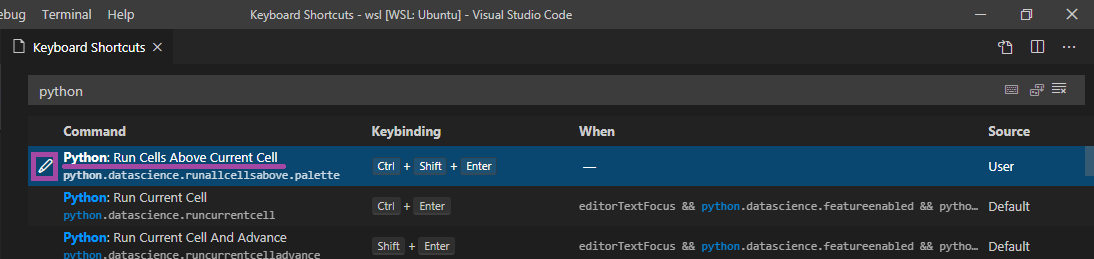
“Press desired key combination and then press Enter”と表示されるので、私はCtrl+Shift+Enterを押し、Enterキーで決定しました。これでCtrl+Shift+Enterを押すことで、VSCodeのPython Extension上でカーソルのあるセルよりも上のセル全てを一度に実行することができるように設定できました。
セルコードLens・セルインプットコードを非表示に設定
VSCodeのPython Extensionを使うと、ソースコードで”#%%”と記述するとその上に”Run Cell | Run Above | Debug cell”と表示されます。これはセルコードLens (Cell Code Lens)と言うようですが、セル内のコード実行をショートカットキーで行う場合は、邪魔になるだけです。また実行した結果が右側(Python Interactive Window)に表示されますが、セルの内容(インプットコード)も同時に表示されます。個人的にはこれも必要ありません。ということで、セルコードLensとインプットコードを非表示に設定します。
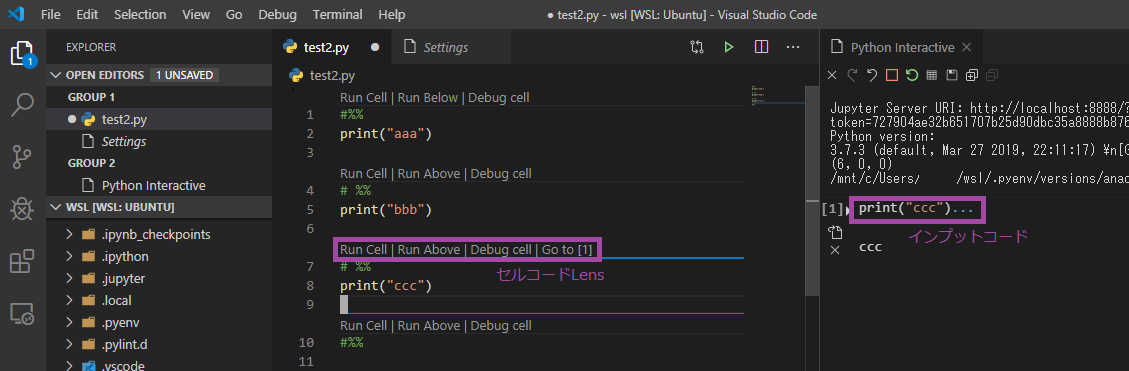
VSCodeの左上File > Preferences > Settings からSettingsタブを開きます。”python enable cell code lens”と検索すると”Python > Data Science: Enable Cell Code Lens”があるので、これのチェックを外します。同様に”python cell input code”と検索すると”Python > Data Science: Show Cell Input Code”が見つかると思いますので、これのチェックも外します。
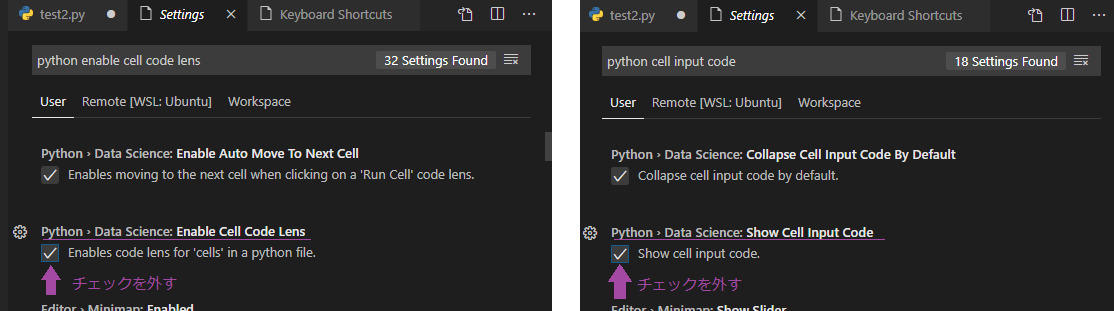
設定変更後
”#%%”の記述のある.pyファイルであれば、セルコードLensが表示されなくても、Shift+EnterのショートカットキーでPython Interactive Window (Jupyter)が起動します。”#%%”行がセルの区切りとなるわけですが、複数のセルが存在するときにShift+Ctrl+Enterを押すと、選択セル(カーソル上のセル)より上のすべてのセルが実行されるようになっているはずです。また”Run Cell | Run Above | Debug cell”も表示されなくなり、Python Interactive Windowに入力セルの内容も表示されなくなりました。