Win11にWSLインストール(エラー発生したので備忘録)
投稿日:2022年3月22日 更新日:

新規インストールしたWindows11にWindows Subsystem for Linux 2 (WSL2) を入れましたが、エラーが発生して少々手間取ったので備忘録として、インストール手順を残しておきます。 結論として、エラーを回避するためには 「仮想マシンプラットフォーム」機能の有効化が必要でした。
環境
- OS: Windows 11 Home 21H2
- CPU: AMD Ryzen 5 4600G
インストール手順(うまくいった方法)
1. Windowsの機能の有効化
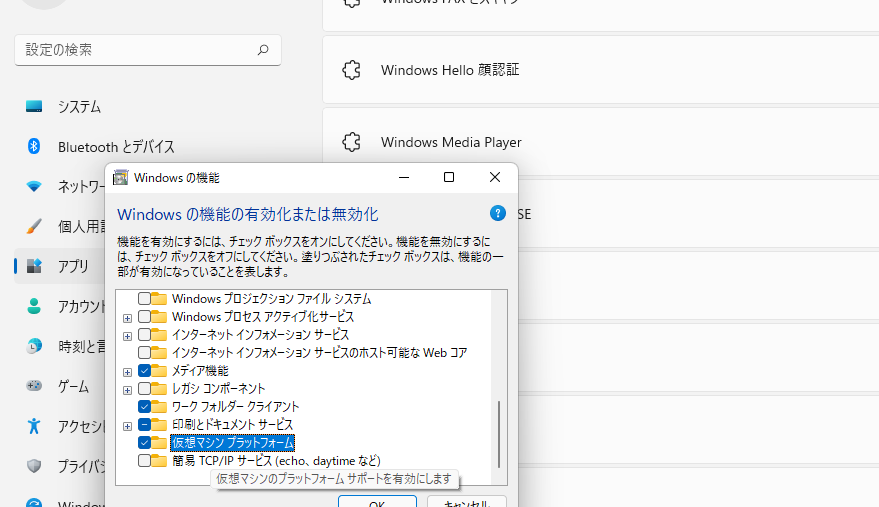
WSLをインストールする前に、Windowsの機能の有効化をしておきます。 Windowsメニュー > 設定 > アプリ > オプション機能 > Windowsのその他の機能(下のほうにあります) と進んでいき、下記2つを有効化にします。
- Linux用Windowsサブシステム
- 仮想マシンプラットフォーム
私の環境では、仮想マシンプラットフォームにチェックを入れないと、エラーが発生しました(後述)。
2. powershellからのインストール
管理者として実行したPowerShell(Windowsメニュー > “PowerShell”入力 > 管理者として実行する より)で下記コマンドを実行すると、WSLをインストールできます。 インストールできるLinuxのディストリビューションは何種類かありますが、私はUbuntuを選択しました。
wsl --list // インストール可能なLinuxディストリビューション一覧表示
wsl --install -d Ubuntu // Ubuntu以外を入れたい場合は書き換える
wsl --install の1コードでインストール可能という記事も見かけましたが、
私の場合では、コマンド一覧が表示されるだけでした。

以上の手順でWSLがインストールされるはずなので、 あとはユーザー名とパスワードを設定すれば、Linuxの環境が使えるはずです。
もし上記の手順でインストールできない場合、Windows Storeからのインストールで解決するかもしれません、
発生したエラー
WSLをインストールするときに私が遭遇したエラーを残しておきます。
Error: 0x80370102
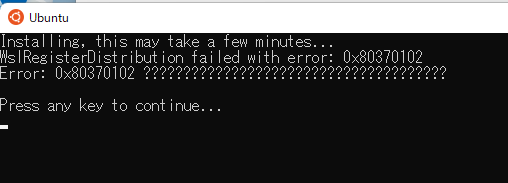
Windows機能で「Linux用Windowsサブシステム」のみを有効化した状態で、PowerShell上でインストールコマンドを入力したときにこのエラーが発生しました。 調べてみるとBIOSでの仮想化機能がOFFになっていると表示されるエラーのようです。 私の場合は最終的にBIOSを操作せずにWSLをインストールできました、。
Errow: 0x80370102

PowerShellからではなく、Windows StoreからUbuntuをインストールしてみたときに発生したエラーです。 このエラーの記述にあるように、Windowsの機能「仮想マシンプラットフォーム」を有効にする必要があることにここで気づきました。