【初心者向け】FreeCADの基本的な使い方と手順の流れ
投稿日:2022年10月11日 更新日:
完全フリー(商用利用含む)のオープンソース3D CADソフトであるFreeCADの基本的な使い方を説明します。
ここでは基本的なツールのみを紹介していますが、
それだけで多くのものをモデリングできるようになるはずです。
今回使うツールのみでラズパイゼロのケースもモデリングできます。
>> 自作ラズパイゼロケースを3Dプリンター用にモデリング【FreeCAD】
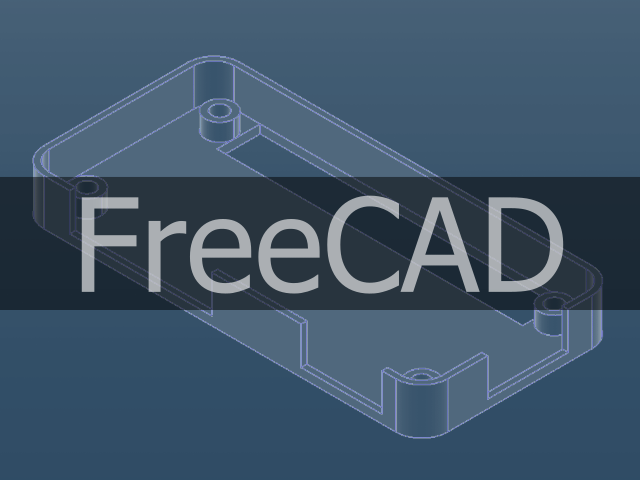
画面の見方
FreeCADの画面は下記4つのエリアに分かれています (Fig.1)。
- ツールバー: さまざまなツールのアイコンが並んでいます
- コンボビュー: 作成中のモデルの構成要素が表示されます
- 3Dビュー: 作成中のモデルが表示されます
- ステータスバー: 選択中の要素名、カーソルの座標、マウス操作のモード等が表示されます
3Dモデルの視点操作
3Dビューに表示されているモデルの視点は、マウスを使った操作や
ツールバーにあるボタン、3DビューにあるCADナビゲーションによって操作できます。
マウス操作
マウスを使った3Dモデルの視点操作は下記の通りになります (Fig.2)。
平行移動 / パン、回転は複数の操作方法があります。
回転のときに、中央ボタンと右クリック(or 左クリック)を同時押するときは、
中央ボタンを先に押します。
- 選択
- 左クリック
- 拡大縮小 / ズーム
- ホイールを回転
- 平行移動 / パン
- 中央ボタン(ホイール)を押しながらマウス移動
- 右クリック中にCtrlを押しながらマウス移動
- 回転
- 中央ボタン(ホイール)と右クリックを押しながらマウス移動
- 中央ボタン(ホイール)と左クリックを押しながらマウス移動
- 右クリック中にShiftを押しながらマウス移動
上記は、マウス操作を CAD モードに設定しているときのものになります。
マウス操作のモードは、下にあるステータスバーの右側の CAD をクリックすると切り替えられます。
CAD モードの他にも Blender , Gesture , Maya-Gesture , OpenCascade , OpenInventor , OpenSCAD , Revit , TinkerCAD , Touchpad が選択できます。
自分になじむ操作方法を探してみるのも良いかと思います。
アイコン・ボタン
ツールバーにある視点移動アイコン (Fig.3上)を選択することで、3Dモデルの視点の方向を変えることができます。
3Dモデルの正面、上面、右面、背面、底面、左面を画面上に持ってくることができ、
これらはキーボードの1, 2, 3, 4, 5, 6がショートカットに割り当てられています。
3Dビューの右上にあるCADナビゲーション (Fig.3下)を使っても、モデルの視点移動ができます。
矢印を押すと、その向きにモデルを回転できます。
::::::
簡単なモデリングの流れ
FreeCADでは、まず平面上に2D図面(スケッチ)を作り、
それを押し出す or 切り抜くなどで3D化していくのが基本的なモデリングの流れとなります (Fig.4)。
3D化した後はモデルの1面を選択し、その面に再度2次元図面を作成、押し出す(または切り抜く)ことで、
より複雑な3次元モデルができます。
このように 「2D図面作成 → 3D化 → 2D図面作成 → …」 をしてモデリングしていきます。
2D図面作成では"Sketcherワークベンチ"を、3D化では"Part Designワークベンチ"を使用します。
ワークベンチというのは、モデリングモードのようなものです。
ワークベンチの切り替え
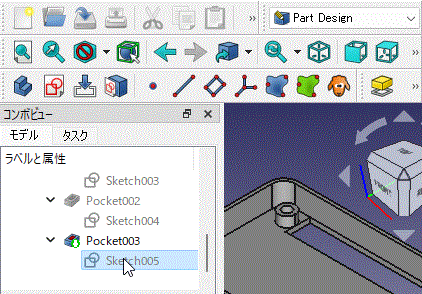
ワークベンチは、ツールバーにあるプルダウンメニューの選択で切り替えられます。
しかし実際はコンボビューから切り替えることが多いかと思います(Fig.5)。
最初はツールバーのプルダウンメニューから"Part Designワークベンチ"状態にしておきます。
この状態で「ボディを作成」と「スケッチを作成」をしていくと、
モデル中にスケッチが作成され"Sketcherワークベンチ"に切り替わります。
上記の最初の準備ができた後は、コンボビューからFig.5のように2つのワークベンチを行き来できます。
- "Sketcher" → "Part Design" : "タスク"タブ > "閉じる"をクリック
- "Part Design" → "Sketcher" : "モデル"タブ > 編集したいスケッチをダブルクリック
基本的なツール・操作
ここでは基本的なツールのみを紹介します。
修正・手直しのための操作
モデリングの途中でやり直し、修正等をすることが多々あるかと思います。
このときには、下記のコマンドをよく利用します。
- 戻る: Ctrl + z
- 削除: Del
- 保存: Ctrl + s
ソフトが突然強制終了やフリーズすることもあるので、こまめに保存することをオススメします。
Sketcherワークベンチ:基本図形
平面上に2Dモデル(スケッチ)を作成するSketcherワークベンチでは、まず基本図形を使って作図します。
- 長方形(四角形 / 角丸長方形)
- アイコン選択
- 長方形の対角2点(左上と右下 or 右上と左下)をクリック
- 円
- アイコン選択
- 円の中点位置、円周位置、の順に2点クリック
- 外部ジオメトリー
- (描画中でない他のスケッチからの寸法を補助線として取得)
- (※ 補助線を取得しないと、他のスケッチの形状・位置情報を利用できない)
- アイコン選択
- 別のスケッチ上の図形をクリック
外部ジオメトリーは、複数のスケッチがあるときにスケッチ間で寸法情報を受け渡しするときに使用します。
Sketcherワークベンチ:図形の拘束
Sketcherワークベンチで基本図形を描画するだけでは、まだ大きさや位置が確定しません。
オブジェクトを作成するには図形の大きさや位置を拘束して、図形の形状を確定(= 完全拘束)する必要があります。
位置を拘束するときには、原点からの水平・垂直距離を指定するか、完全拘束された図形からの距離を指定します。
完全拘束されていないスケッチは灰色の線で描写され、マウスでドラッグすると変形・移動します。
一方で、完全拘束されたスケッチは黄緑の線となり(Fig.9)、ドラッグしても図形に変化はありません。
拘束条件を設定する方法は、ツールバーの拘束アイコンを選択してから、拘束する場所を選択します。
(逆に拘束する場所を選択してから拘束アイコンを押しても設定できます。)
拘束する場所は3Dビューで選択するか、コンボビューの要素欄で選択し、選択された場所は緑色になります。
後半のモデリングの例で使用する拘束ツールは下記の手順で使用できます。
- 半径の指定
- "円弧や円を拘束する"アイコン
- 円弧 or 円1つ選択
- 半径を入力
- 直線の長さ指定
- "距離拘束"アイコン
- 直線1つ or 点2つ選択
- 長さを入力
- 同サイズの指定
- "等値拘束"アイコン
- 直線2つ or 円・円弧2つ選択
- 点と点の距離指定
- "水平距離拘束" or "垂直距離拘束" or "距離拘束"アイコン
- 点2つ選択
- 距離を入力
- ※ 線に距離拘束は指定できません
- 2点を水平・垂直に配置
- "水平拘束" or "垂直拘束"アイコン
- 点2つ選択
- 点と点を重なるように指定
- "一致拘束"アイコン
- 点2つ選択
- 点を直線上に配置
- "オブジェクト上の点拘束"アイコン
- 点1つと直線1つを選択
基本図形作成時に、特定の位置にマウスカーソルを持って行って(カーソル右下にマークが出る状態で)クリックすると、
図形作成と同時に付与できる拘束条件もあります。
たとえば、図面上の点と重なるように新たな図形を作成すると、一致拘束を付与した状態で図形が作られます。
Part Designワークベンチ:2D図形を3D化
Sketcherワークベンチを使って作成したスケッチ(2D図面)から3Dモデルを作成するときに、
Part Designワークベンチを使います。
3D化するときに基本となるのは下記2つのツールです。
- パッド: スケッチの押し出し / 出っ張りの作成
- "コンボビュー" > "モデル"タブ > スケッチを選択
- "パッド"アイコンを選択
- 押し出す量を入力
- ポケット: スケッチで切り抜き / 凹みの作成
- "コンボビュー" > "モデル"タブ > スケッチを選択
- "ポケット"アイコンを選択
- 切り抜く量を入力
まとめ
FreeCADの簡単なモデリングの流れは
- 2Dスケッチの作成(Sketcherワークベンチ)
- 2Dスケッチを3D化(Part Designワークベンチ)
- 2Dスケッチを描画する面を選択して1.へ
のように、2つのワークベンチを行き来します。
それぞれのワークベンチで行うことは、下記の通りです。
- Sketcherワークベンチ
- 基本図形の作成
- 図形の拘束
- Part Designワークベンチ
- 2Dスケッチの3D化
本記事の操作方法のみでラズパイゼロ用のケースをモデリングしてみました。
3Dプリンターで印刷して実際に使用できます。