Windows上のVSCodeでWSLのgitを使う
投稿日:2020年12月24日 更新日:
バージョン管理ソフトのgitをWindowsで使う場合、Windows向けのgitを使う方法と、Windows Subsystem for Linux (WSL)上のLinux向けのgitを使う方法の2種類の選択しがあると思います。システム開発を行う場合は、Linux環境の方が何かと便利ですので、WSL上のgitを使いたいと考えました。とくにVisual Studio Code(VSCode)でWSLを使うことができるので、このVSCodeの中でWSLのgitを使えるようにしてみました。
事前準備
以下を導入しておきます。
- WSL2 ubuntu (WSL1でもよい)
- git
- VSCode
- 拡張機能:Remote development
Windows上にWSLとVSCodeをインストールし、WSLにはgit(初期状態で入っていると思われる)を、VSCodeには拡張機能のRemote developmentを入れていることを前提とします。
VSCodeにRemote developmentを入れると、WSLが使えるようになります。
gitの初期設定
WSL上の端末(ターミナル)で以下のコマンドを入力し、gitを使うユーザのメールアドレスとユーザ名を登録しておきます。これはgitを使い始める最初に一度入力すれば後は、再度入力する必要はありません。
$ git config --global user.email "<メールアドレス>"
$ git config --global user.name "<ユーザ名>"
GitHubの初期設定
リモートリポジトリとして、ここではGitHubを利用することにします。 初期設定の手順は下記の通りです[1]。 リモートリポジトリを利用しない場合は飛ばしてもらっても構いません。
アカウント登録する
GitHubのアカウントを持っていなければ、https://github.com/にアクセスし登録してください。
鍵生成
WSLのローカルからGitHubにSSH接続するための鍵を生成します。デフォルトの鍵名(id_rsa)をすでに作成しているなら、違う名前にします。以下ではid_git_rsaという名前にしています。
$ cd ~/.ssh #.sshディレクトリが存在しなければ、 $make ~/.ssh で作成する
$ ssh-keygen -t rsa
Generating public/private rsa key pair.
Enter file in which to save the key (/home//.ssh/id_rsa): /home//.ssh/id_git_rsa # 秘密鍵の名前を指定
Enter passphrase (empty for no passphrase): #パスワードを入力
Enter same passphrase again: # もう一度入力
Your identification has been saved in id_git_rsa.
Your public key has been saved in id_git_rsa.pub.
ここで入力したパスワードを忘れないようにしましょう。
公開鍵をGibHubに登録
上記で生成した鍵を、GitHubに登録します。まず、GitHubのサイトにアクセスし、自分のアカウントでログインしてください。そこから右上のアイコンから”Settings” > 左の欄の”SSH and GPG keys” > “New SSH key” を選びます。
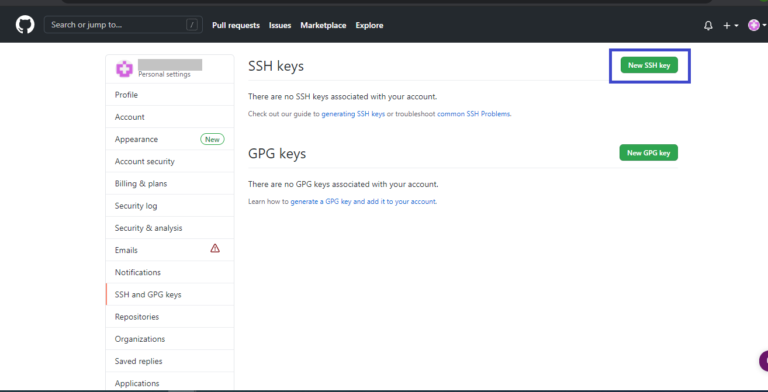
表示された画面に以下を入力します。
- Title: なんでも。わかりやすいものをつける
- Key:作成した公開鍵(例:id_git_rsa.pub)の中身をコピペする。端末上で以下のコマンド入力でコピーができる。
$ cat ~/.ssh/id_git_rsa.pub | clip.exe #公開鍵の中身をクリップボードにコピー
入力できたら”Add SSH key”を押します。
SSHの設定と接続
configファイルの中身を編集します。
vim ~/.ssh/config
下記をconfigファイルに追記
Host github
HostName github.com
IdentityFile ~/.ssh/id_git_rsa #秘密鍵を指定
User git
権限を修正します(ホームディレクトリをwslでなくwindows上に変更している場合、下記では変更できない模様[2])
$ chmod 600 ~/.ssh/config
ssh-agentに秘密鍵を登録します。
ssh-add ~/.ssh/id_git_rsa
Enter passphrase for /home//.ssh/id_git_rsa: #鍵のパスワードを入力する
Identity added: /home//.ssh/id_git_rsa
接続確認をします。
$ ssh -T git@github.com
Hi <githubアカウント名>! You've successfully authenticated, but GitHub does not provide shell access.
VSCode上でgitを使う流れ(ローカルリポジトリのみ)
作業ディレクトリをVSCodeで開く
WSL上の作業ディレクトリをVSCodeで開く方法は、主に2つあります。
WSLの端末からVSCodeを起動する方法
WSLの端末からVSCodeを起動すると、Remote development機能でWSLに接続された状態で起動します。
$ cd <作業ディレクトリ> # 作業ディレクトリがなければ mkdir コマンドで作成しておく
$ code . # VSCode起動
VSCodeを立ち上げてからWSLのディレクトリを開く方法
VSCode起動後、左下のボタン(下画像参照)からRemote WSLを起動し、”Remote-WSL: Open Folder in WSL”を選んで作業ディレクトリを開きます。
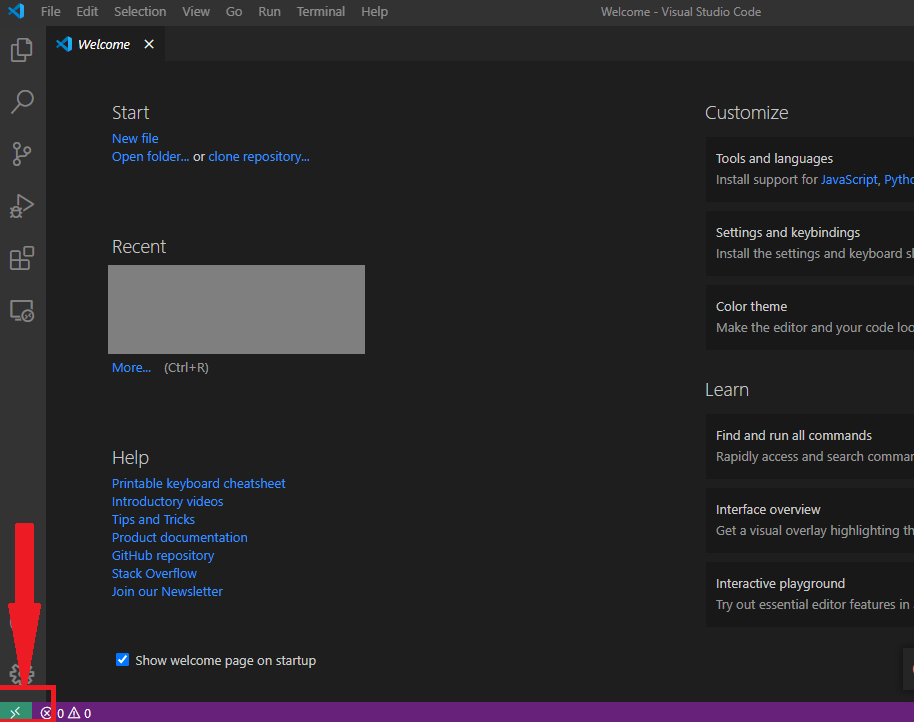
作業ディレクトリがまだないのであれば、作成してから開きます。
VSCode上でのgitの操作
基本の基本的な操作のみをここに載せます。VSCodeでgitを操作するときは、左側にあるSourCE CCONTROL(ソース管理)アイコンを押して表示される画面で行います。[3]
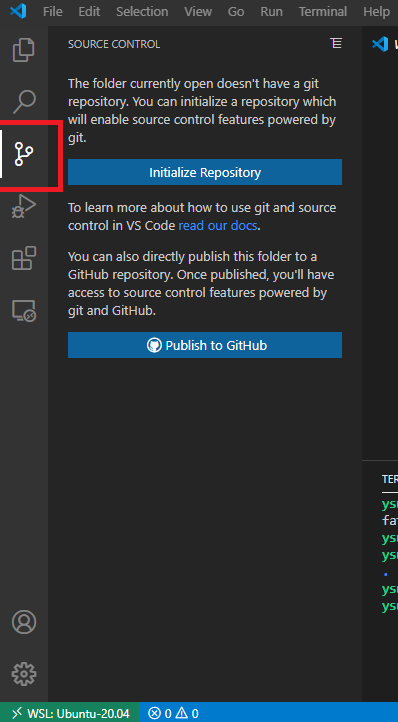
git init
SOURCE CONTROL(ソース管理)の”Initialize Repository”(リポジトリを初期化)を押す。
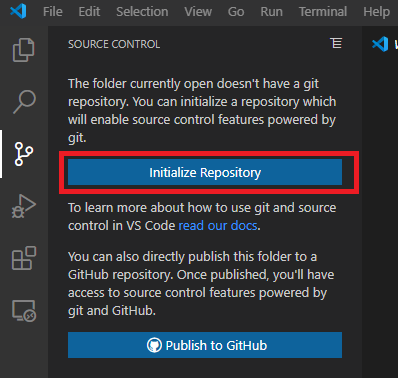
git add
- すべてのファイルをインデックスに追加(コマンド:git add . ): “Changes”(変更)の横の+を押す
- 特定のファイルをインデックスに追加(コマンド:git add <特定ファイル> ):”Changes”(変更)下のファイル横の+を押す
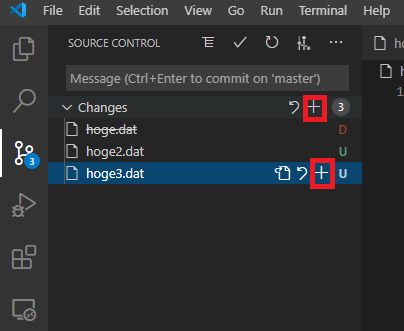
git commit
一言コメントを付けてコミット(コマンド:git commit -m “<コメント>”):SOURCE CONTROL(ソース管理)欄にコメントを入力して、横のチェックマークを押す。
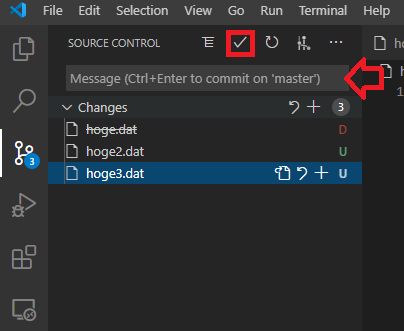
git status
前回のコミット時との差異は、SOURCE CONTROL(ソース管理)画面に表示されます。ファイル名の右に表示されている意味は以下の通りです。
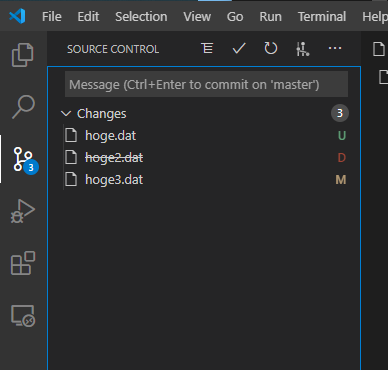
- U:作成されたファイル
- M:変更点のあるファイル
- D:削除されたファイル
git diff
前回のコミット時との差異を表示するには、SOURCE CONTROL(ソース管理)画面のファイル名をクリックする。
git log
コミットログをグラフで表示(コマンド:git log —graph):VSCodeの拡張機能”Git Graph”を入れる。入れるとSOURCE CONTROL(ソース管理)画面の右にGit Graphアイコンが出現するので、これを押すとグラフが現れる。そこから過去のファイルを参照することもできる。
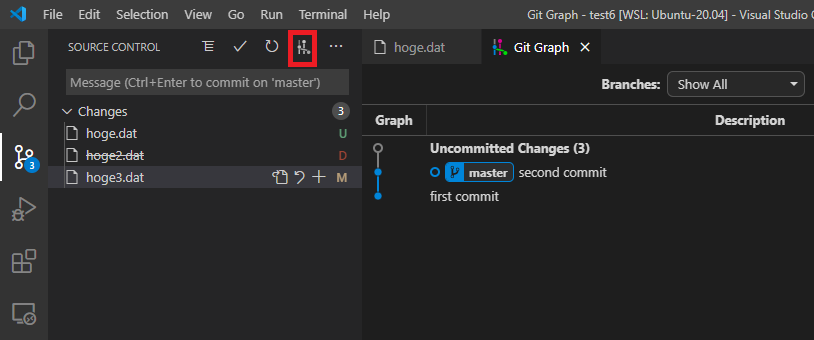
リモートリポジトリを利用する
リモートリポジトリの登録、情報取得
リモートリポジトリ(GitHub等)を利用する場合はリモートの情報を登録し、ローカルにリモートリポジトリのブランチ情報を取得しておく必要があります。[4]
Visual Studio Code(VSCode)でWSLを使うことができるので、このVSCodeの中でWSLのgitを使えるようにしてみました。 VSCodeのターミナル(ショートカット:Ctrl + Shift + @)から下記のコマンドを入力します。
$ git remote add origin
$ git fetch
githubのアカウントとパスワードを求められたら入力してください。
git pull/push
SOURCE CONTROL(ソース管理)右の”・・・”ボタンからPull (Push)を選択すると実行されます。初回は確認画面が表示されますが、”OK”を押せばよいです。またウィンドウ左下の更新マークを押してもpull/pushでき、リモートリポジトリとローカルリポジトリが同期されます。更新マーク横の数字はpull/pushされてない変更点の数を示します。
ローカルのディレクトリを直接リモートリポジトリに登録する
ローカルでリポジトリを作らず作業をしていたときに、オンライン上にバックアップしたいことがあるかもしれません。そのときにはディレクトリを直接、リモートリポジトリに登録ができます(ローカルリポジトリも同時に作成される)。一度リモートリポジトリ(GitHub)のアカウント情報を登録しておく必要があるかもしれません (リモートリポジトリの登録、情報取得参照)
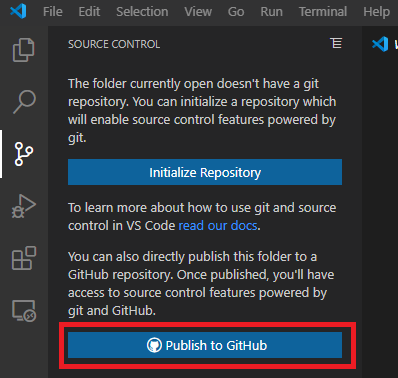
手順は以下の通りです。
- VSCodeでリモートリポジトリに登録したいディレクトリ(ローカルリポジトリはないもの)を開き、SOURCE CONTROLボタンから”Publish to GitHub”(GitHubに公開)を押す。
- リモートリポジトリ名を入力し、プライベート(非公開)かパブリック(公開)を選ぶ。
- リポジトリにコミットするファイルを選択する。
最後に
Windows上のVSCodeからWSLのgitを使うための設定と簡単な操作方法をまとめました。 gitをローカルのみで使う場合は設定も簡単ですが、リモートも使う場合はSSHの設定やアカウントの登録等も必要なので、設定が煩雑になります。 一度設定してしまえば、多機能なVSCode上でgitも使えるようになるので、コーディングがはかどるのではないでしょうか。