【Mi Bamd 4】タイマーをすぐに起動できるようにカスタマイズ
投稿日:2020年7月26日 更新日:

内容
サードパーティ製アプリMi Bandageを使って、Mi Band 4でタイマー(またはストップウォッチ, インターバルタイマー)をすぐに開始できるようにする
スマートウォッチまたはスマートブレスレットあるいはスマートバンドと呼ばれるアイテムを使用していますでしょうか。私はこれまでにMi Band 2, Mi Band 3を使用し、現在ではMi Band 4を愛用しています。巷では既にXiaomi Mi Band 5が発売されているようですが、Mi Band 5については今のところ様子見しています。
そんな中、今更感はありますが、Mi Band 4を少しだけカスタマイズする方法を書き残したいと思います。個人的に一定時間集中して作業したり、休憩するときにMi Band 4のタイマーをかなり使用しており、とても助かっています。 と言いますのも、常に身に着けいているためタイマーを探して用意する必要もないですし、無音で振動で通知してくれるため職場でも人の目を気にせず使うことができるからです。アラームも同様に振動で知らせてくれるので、カプセルホテルなどで重宝しそうですね(まだ実際に使ったことはないですが)。 しかし困ったことにMi Band 4のタイマーを使用するには、結構細かい操作が必要になっています。 そこでパッとタイマーが起動できるように、サードパーティ製アプリであるMi Bandageを使って少しカスタマイズしたいと思います。 タイマーでなくストップウォッチやインターバルタイマーを起動することもできます。
動作環境
- Xiaomi Mi Band 4 (中国語版) ※Mi Bandageで英語化しています
- Androidアプリ
- Mi Fit バージョン 4.3.0
- Mi Bandage バージョン 4.8.7
問題点:タイマー起動までが複雑
Mi Band 4では”More”メニューの中にタイマーがありますが、これを起動するためには小さい画面上で細かい操作をしなければなりません。
具体的にいいますと、『ホーム画面→(下にスワイプ)→More画面→(画面タッチ)→(上にスワイプしTimerをタップ)→タイマー画面』という操作が必要になります。タイマーを頻繁に使いたいのに毎回この操作をするのは結構大変です。特にネックなのが”Timer”を選ぶときです。”More”メニューには”DND”, “Alarm”, “Music”, “Stopwatch”, “Timer”, “Find device”, “Silent”, “Alipay”, “Band display”, “Settings”が並んでいますが、”Timer”のすぐ下に”Finde device”が存在しています。そのため”Timer”を選択するつもりで画面をタッチしたら、間違えて”Finde device”を選んでしまった!ということが起こってしまいます。するとスマホが大きな音で鳴り響いてしまい、ひっそりタイマーを使いたかったのに逆に超目立つ羽目になります。Moreメニューの中身をカスタマイズできるようにするか、ホーム画面から左右スワイプでダイレクトにMoreメニューのどれかにアクセスできるようになると理想的なのですが。。また、タイマー画面に行ったあとも、小さい画面で毎回時間を設定するのも面倒です。
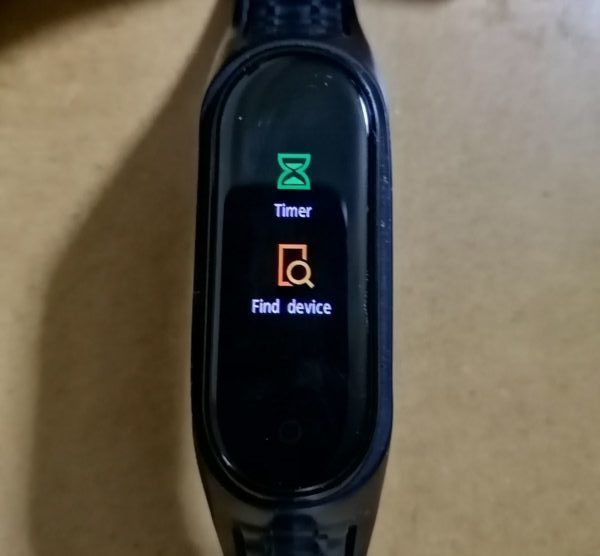
改善方法:Mi Bandageでカスタマイズ
比較的手軽にタイマーを起動できるように、サードパーティ製アプリMi Bandageを使ってみたいと思います。中国語版のMi Band 4を英語化するために、このアプリを既に使用している方も多いのではないのでしょうか。
Mi Bandageの導入
Mi Bandageをご使用のスマホにインストールしていない方はインストールをしてください。インストール後はアプリの起動後、右上の虫眼鏡マークを押して”Mi Smart Band 4”を選んでください。”Mi Smart Band 4 connection succeeded”と表示されたら接続完了です。調べればすぐでてくる情報だと思いますが、もし中国語版を英語化したい場合は、左上のメニューボダン(縦に点3つ並んだマーク) > Settings > Language > Language > Englishを選択 という手順で英語化できます。しばらく使っているうちにMi Band 4の画面が中国語に戻る時がありますが、そのときはMi Bandageを再起動し直せば英語になるはずです。
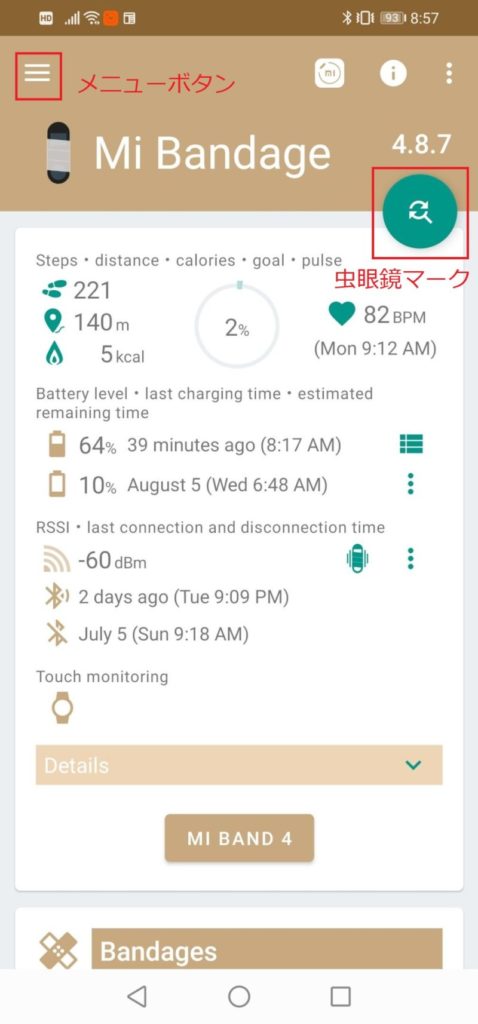
Touch機能の設定
Mi Band 4ですぐにタイマーを起動するために、Mi BandageのTouch機能を使用します。設定のためにMi Bandageホーム画面左上のメニューボタン(横棒が縦に3本並んだマーク)を押し”Touch”を選びます。CONTROLタブの中の”Timer/stopwatch control”をオンにして、”Start time monitoring”の項目で”Timer”を選択しておいてください。もしタイマーではなくストップウォッチやインターバルタイマーを使用したい場合は、ここで”Stopwatch”または”Interval”を選択してください。またタイマーが起動している最中に再度起動指示を出した場合に、タイマーをリセットし直す設定にする場合は、”Restart if it is in progress”にもチェックを入れてください。
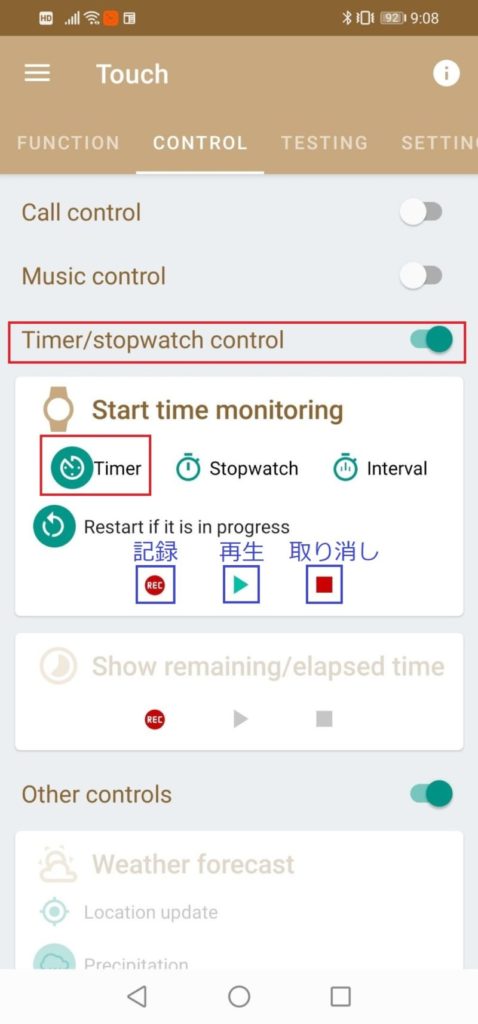
次にタイマー(またはストップウォッチ、インターバルタイマー)を起動するためのタッチパターンを記録します。”Start time monitoring”の中の”REC”ボタンを押すとゲージが表示されますのでこれが一杯になるまでに、Mi Band 4の音楽画面で自分の好きなリズム(タッチパターン)でタッチしてください(後述しますが、パターン入力にはコツがいります)。このタイマーを起動するときにこのリズムを入力することになります。記録したパターンを再生する場合は再生ボタンを押すと、Mi Band 4が記録パターンに沿って振動します。記録したパターンを取り消したい場合は停止ボタンを押してください。パターンを記録することができたら、”TESTING”タブの画面で、パターン入力のテストができます。記録したパターンを再度入力し、認識してもらえるように、ここで練習しましょう。また”SETTING”タブで、タッチ認識についての設定ができます。私はMi Band 4の音楽画面でタッチパターンを認識できる時間を最大(5000ms)に、入力したタッチパターンが認識されたときに通知を出す(Recognisable touch pattern)をONにしています。
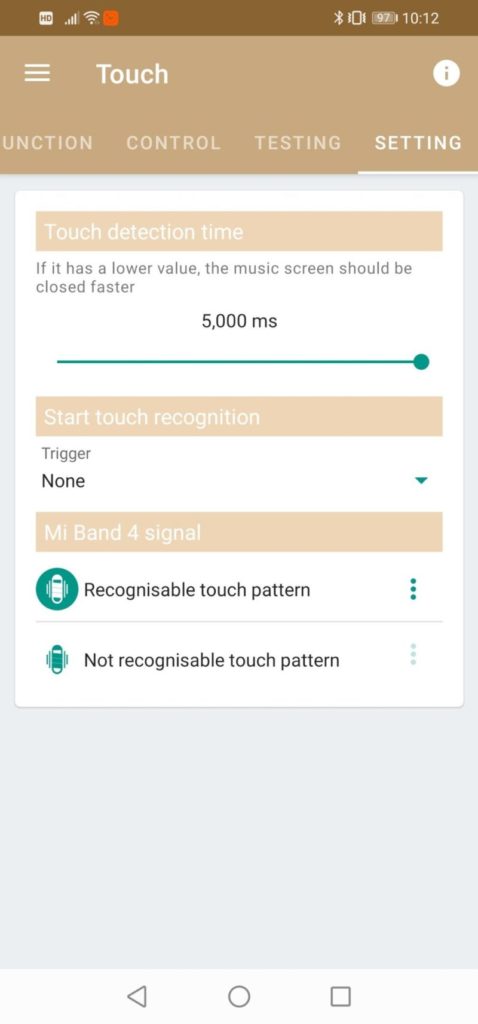
パターンの入力方法
Mi Band 4でタッチパターンを入力するには少々コツが必要です。ホーム画面から一度右にスワイプして表示される音楽制御画面でタッチ認識されると思いきや、この画面で中央をタッチしてもタッチパターンを認識してくれません。 タッチ認識してくれるのは、音楽制御画面での左右へのフリックまたはホームボタンのみです。 そのためタッチするたびに画面が切り替わることになりますが、切り替わった画面ではタッチは認識されません。ということで、連続したパターンを入力するにはまた音楽制御画面に戻る必要があります。例えば、タン-タンと2回タップするパターンを入力する場合は
- 音楽制御画面で左にフリック(タン)
- ホーム画面から右にフリック
- 音楽制御画面で左にフリック(タン)
という操作が必要ということになります(音楽制御画面から(タン)は右にフリックまたはホームボタンでも大丈夫です)。
Time設定
Mi Bandageのメニューから”Time”を選んで、”TIMER”タブでタイマーの時間設定を行います。私はよく5分タイマーを使うため、00h05m00sで設定しています。タイマーではなくストップウォッチやインターバルタイマーを使用したい場合は、それぞれ対応したタブ内で設定を行ってください。
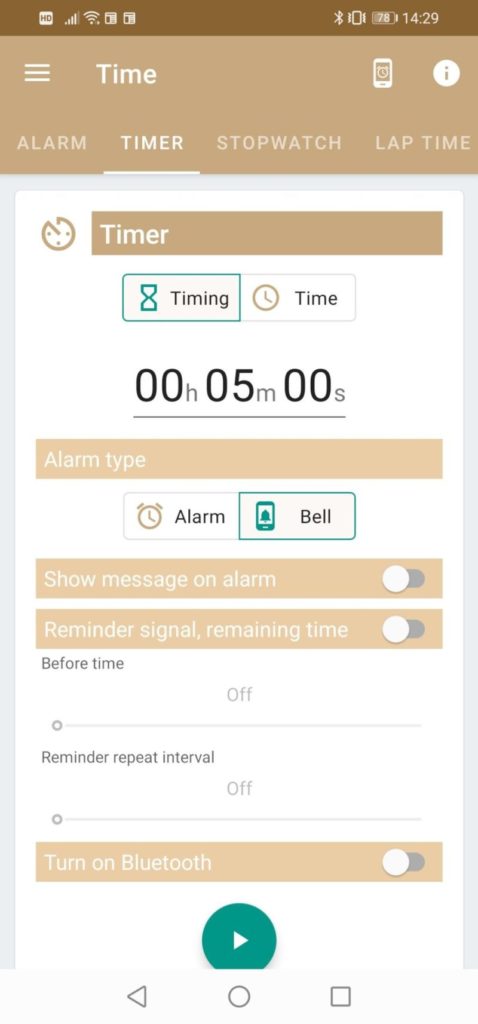
Mi Bandageのタイマーの使用方法
上記の設定が終わったら、Mi Band 4で音楽制御画面に移動し、設定したリズムパターンを入力(詳細はパターンの入力方法を参照)することでタイマーが起動するはずです。パターンを入力してもタイマーが起動しなかったり、振動しないときには、アプリのMi FitとMi Bandageの両方を起動し直すと解決すると思います。
おわりに
決まった時間のタイマーを頻繁に使う場合は、今回紹介したMi Bandageのタイマーがすぐに起動できて便利です。一方でちょくちょく時間を変えてタイマーを使う場合はMi Band 4付属のタイマーを使ったほうが結局のところ早いと思いますので、”More”メニュー内では、”Find device”が表示されない程度にスワイプして”Timer”を選ぶのがよいでしょうね。私も2つのタイマーを使い分けるようにしています。